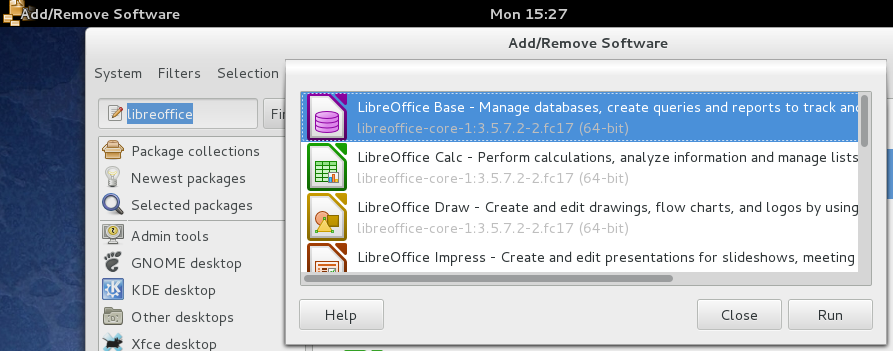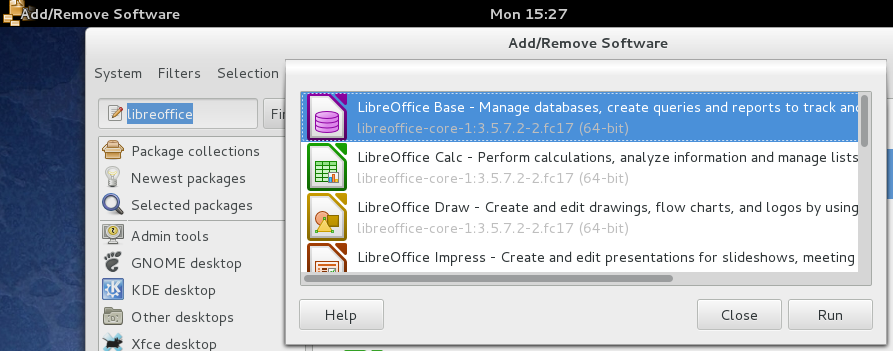
Fedora 17 installatie
Boot Fedora 17 van een DVD; het start menu is nog altijd lichtblauw-wit, met slechts twee items; niet zo heel duidelijk welke optie geselecteerd is: de witte of de lichtblauwe?
Het openingsscherm is een donkerblauwe nacht met vuurwerk, redelijk belachelijk voor een mainstream operating system. Dan komt de vraag om te installeren of uit te proberen; ik kies onmiddellijk voor installeren. Ik had gehoopt dat hij naar de reeds geïnstalleerde versie Fedora 16 zou kijken, en daar alvast alle keuzes van zou overnemen, maar dat is voorlopig niet zo.
Dus: Keyboard selecteren, Basic Storage Device (standaard), localhost name, timezone (standaard Noth Dakota), root password (naast nog altijd game-achtig schild), type of installation (whole drive, replace (standaard, laat ik), shrink, free space, custom layout).
Disk, boot en grub
Dan wordt de disk ingedeeld. Op een aangename manier verschijnt bovenaan telkens wat hij aan het doen is; bv “Installing bootloader”, terwijl eronder in het klein meer details staan. Dan komt de vraag om de computer te herstarten met een aangeboden “reboot” knop.
Er komt een scherm met Gnu GRUB versie 2.00 Beta4 en in redelijk kleine lettertjes de keuze tussen Fedora Linux of Advanced options for Fedora Linux, standaard op Fedora, waarmee je start.
Welkom
Welcome, License, gebruikersnaam, wachtwoord en login opties (add to Administrators group, network login,..). De wachtwoordbeoordeling is behoorlijk streng; een wachtwoord met hoofdletters en kleine letters gemengd krijg de beoordeling “very weak”, pas vanaf 11 tekens wordt het “very strong” (als je genoeg variatie gebruikt).
Date and time met synchronisatie-opties via het netwerk; de datum moet je kiezen in een kalender (er is geen invoerveld), en de tijd bestaat uit de zeer onnatuurlijke opstelling van spinboxen (met pijltje naar boven en beneden en limiet van hoever de cijfers kunnen verzet worden; de bovenste tot onderste:
“Hour: ” 9″
“Minute: 4”
“Second: 32”
Wie kan er nu zo het uur aflezen; waarom staan ze niet naast elkaar? En een voorloopnul op de minuten zou dan ook nog nuttig zijn, dan zou je zien: 09 … 04 … 32; en waarom geen alternatief invulveld voor de toch vele gebruikers die geen muisverslaafde zijn. en wel vlot kunnen typen (de meeste Linux gebruikers?).
Smolt maakt dan een hardwareverslag, waarop aangedrongen wordt om het te verzenden.
User, login
Dan komt de grafische login: het vuurwerkscherm is terug met in het midden de login; ook daar veel moeite om het mooi te maken, niet om het handig te maken. Er is maar 1 gebruiker, en die naam staat ook op het scherm, dus het enige wat ik moet doen is het wachtwoord tikken. Nee, ik moet eerst klikken op die naam (upd: enter gaat ook), en dan pas komt het wachtwoord veld naar voor met een grafisch effectje. Mooi maar ongelooflijk overbodig en inefficiënt. Het vuurwerk blijft nadien staan als schermachtergrond. Netwerkicoon toont dat netwerk aktief is. Links “Activities”, midden de dag – uur, rechts de symbolen voor instellingen-geluid-netwerk-usernaam.
Via de username de achtergrond op het rustigere “Terraform Blue” instellen.
In User, System, Settings, Details vind je “Gnome Version 3.4.1, naast hardwareinformatie.
Update
Ik krijg een melding onderaan in het midden dat er belangrijke software updates beschikbaar zijn; ongetwijfeld installeren. Op een bepaald moment blijft de feedback van de updates hangen, en ga ik op zoek naar beweging: details van de updates? Kan ik niet openklikken. Netwerkdetails? Wel “on” en een ip-adres, “hardware address”, “default route”, maar niets over de aktiviteit erop. Je moet op de desktop naar Activities, Applications, scroll naar beneden of kies System Tools, “System Monitor”. Ondertussen is het updaten toch verdergelopen; computer moet herstarten.
Er is bij Grub een Fedora (3.6.3) bijgekomen bovenaan, die standaard start.
Software installeren
Verder werkt het systeem wel goed; heel volledig, gemakkelijk bij-installeren van programma’s, wat ook nodig is, want OpenOffice/LibreOffice is standaard niet inbegrepen! Een zoek op het neutrale “office” geeft opties voor heel veel programma’s die met allerlei aspecten te maken hebben, dus niet alleen office paketten als openoffice, libreoffice. Als je zoekt op “openoffice” krijg je allerlei hulp en omzet programma’s. LibreOffice geeft meer succes: de Free Software Productivity Suite libreoffice 3.5.7.2 staat bovenaan, en nog een hele hoop taalpakken. Er worden veel paketten mee geinstalleerd, zoals Java library enz. Het Dutch Language pak moet je wel zelf apart aanduiden.
Systeem, Add/Remove software, zoek “gambas” levert Gambas2 (2.24) en Gambas3 (3.2.1) op. als keuze. Bevestigen – omdat er niets gebeurt klik ik nog eens op Apply, het scherm geeft zo weinig feedback dat de System Monitor nog van pas komt om te kijken of er eigenlijk echt iets gebeurt. Na even komt er onderaan links wel “installing packages”, met een voortgangsbalk; erop klikken geeft niet meer informatie.
Midnight Commander is standaard niet geïnstalleerd, maar wel aanwezig in de repositories, met eenvoudige zoek te vinden en te installeren. QCad is aanwezig in versie 2.0.5. Als je software bijgeïnstalleerd hebt, toont de lijst in plaats van een kartonnen doos het logo van het programma; dat geeft overzichtelijk aan wat je al hebt. (het zou interessant zijn het te kunnen omkeren; soms is zoeken naar logo’s van programma’s ook wel makkelijker dan tussen anonieme kartonnen dozen.)
Printer
Een printer installeren gaat ook vlot: je kan het netwerk niet scannen naar printers omdat de firewall dat belet, maar er komt een melding met de diensten die je moet aanzetten in de firewall, waarna de printers zichtbaar worden, of met het ip-adres opgespoord kunnen worden.
Hoe verbinden met een server (linux-smb/cifs)? Staat de firewall aan? Waar staat die? Niet onder de loginnaam, system settings. Ook niet bij Activities, Applications, System Tools. Wel bij “other”: Firewall. Samba Client aanvinken, Apply, Reload, en terug naar bestandsbeheer, Network, Windows Network. Een mapje (share) dat niet “zichtbaar” gepubliceerd is, kan je niet bereiken. Normaal kan je ergens achter de servernaam de share-naam tikken of de usernaam@ ervoor, maar hier geraak je niet in die url-bar (in “edit” mode met behoud van de huidige selectie) – of ik moest iets gemist hebben. Je moet dan een omweg maken langs File, connect to server, en terug alle details invullen (ook al had je de juiste server al gevonden)
Gebruik
Ik krijg onderaan rechts een melding van SELinux dat Python 2.7 aan sys_nice probeert te zitten. Geen idee wat ik met deze melding moet.
Onderaan rechts zie ik eveneens de “removable” devices.
Het valt me op dat, in vergelijking met KDE systemen, deze installatie het venster van een gambas applicatie niet binnen het scherm kan houden; ze worden hier groter weergegeven blijkbaar. Misschien zou ik eens moeten vergelijken met KDE op deze Fedora.
Kleine eigenaardigheid: het grafisch systeem zit opt tty1 (te bereiken onder CTRL-ALT-F1) als je eens een andere console, bv in tty2 gebruikt, en terugwil naar de grafische schil. Om uit te loggen kreeg ik alleen “log out”, en pas daarna de “shut down” keuze.
En Fedora bedenkt nu ook originele namen voor zijn distributies: deze heet “Beefy Miracle”.
Vuurwerk
Als je niet telkens het redelijk belachelijke vuurwerkscherm wil zien, maak dan in Gimp bv een eenvoudige achtergrond door een grijswaardenverloop te maken in een vlak, en dat over de vuurwerkfoto te zetten. Die staat in een subdirectory van:
/usr/share/backgrounds/beefy-miracle/default/
Daar zie je drie mapjes: normalish, standard, en wide, voor verschillende schermresoluties/afmetingen, en een beefy-miracle.xml bestand.
Je kan het beeld uit die mapjes kopieren om de juiste grootte aan te maken in Gimp, en bewaar bv in je Pictures map.
Om te overschrijven moet je root rechten hebben (sudo cp /home/naam/Pictures/standard/beefy-miracle.png /usr/share/backgrounds/beefy-miracle/default/standard)
Eleganter: Je kan ook de xml file aanpassen om te wijzen naar een ander beeld.