De kleine Aspire One slipte tussen de mazen van het Linux-vermijden-net van een grote winkelketen en was dus gelukkig even te verkrijgen met Linpus Linux voorgeïnstalleerd: model ZG5. Hij is zo klein dat de drempel om een laptop bij je te hebben een pak lager is geworden, en hij is natuurlijk ook uitermate geschikt om mee in te loggen op een ander systeem of server. Maar …
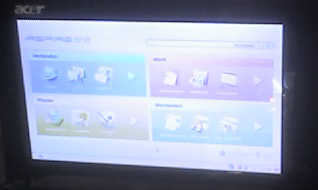
Ssh lijkt niet aanwezig op de Linpus Linux versie die bij de Acer Aspire One geïnstalleerd staat. De desktop is een aangepaste Xfce, en er is geen zichtbare mogelijkheid om software bij te installeren. Die menu-keuze bestaat wel, maar het normale rechts-klik menu wordt onderdrukt. We moeten dat menu aktiveren via een omweg.
Deze Aspire heeft in plaats van een “Windows-toets” een toets met een huisje op, om rechstreeks naar dat hoofdscherm (zie afbeelding) met hoofmenu te gaan Bestandsbeheer bereik je door in het hoofdmenu onder Bestanden je documenten map te kiezen bv.
Open een terminal venster in bestandsbeheer: rechtsklik, “open terminal here” (symbool zwart vierkantje met $ erin).
Start de xfce settings manager (tiek xfce-setting en tab vult de rest aan)
xfce-setting-show
Helaas is het scherm van de Aspire te klein om de instelling volledig te laten zien tot onderaan.
Kies desktop menu, en – volgens mijn bron vink je aan:
“Now mark under Menus the Show desktop menu on right click option and close the window.”
(In de Nederlandstalige systeem-versie zijn de menu’s vanaf hier ook in het Engels blijkbaar)
Nu kan je in het hoofdscherm rechtsklikken, en dan krijg je een volledig menu, met alle mogelijkheden voor het starten van programma’s, ingedeeld in de gangbare rubrieken als systeem, netwerk, kantoor, grafisch, enz.
Als je daar kiest voor Systeem/software installeren/verwijderen, wordt het root wachtwoord gevraagd. Weer een probleem. Dat je kan oplossen door naar een command prompt te gaan (zie hierboven) en daar het root wachtwoord te veranderen:
[user@localhost ~]$ sudo passwd
Changing password for user root.
New UNIX password:
Retype new UNIX password:
passwd: all authentication tokens updated successfully.
Dat mag voordien nog niet gebeurd zijn natuurlijk, anders moet je gewoon het root wachtwoord gebruiken voor het installeren van software.
Nu is het gemakkelijk; kies de zoek tab, zoek op “ssh”; de clients heten: “openssh-clients”. Bevestig alles tijdens de installatie.
Neem een nieuw terminal venster en ssh is beschikbaar.
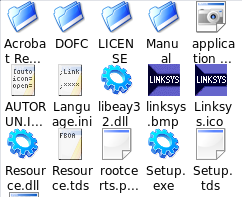 Bij een wireless access point (draadloos netwerk) zit dikwijls een CD-rom met een Windows programma om de instellingen van het draadloze apparaat aan te passen. Wat dan op Linux? Soms bestaat een mogelijkheid om het apparaat rechtstreeks via het netwerk aan te spreken, en doet het installatie hulpprogramma niet veel meer dan het opzoeken van het apparaat op het netwerk en het starten van de browser met het juiste ip-adres. Als je met een browser aan de slag kan moet je enkel het ip adres weten.
Bij een wireless access point (draadloos netwerk) zit dikwijls een CD-rom met een Windows programma om de instellingen van het draadloze apparaat aan te passen. Wat dan op Linux? Soms bestaat een mogelijkheid om het apparaat rechtstreeks via het netwerk aan te spreken, en doet het installatie hulpprogramma niet veel meer dan het opzoeken van het apparaat op het netwerk en het starten van de browser met het juiste ip-adres. Als je met een browser aan de slag kan moet je enkel het ip adres weten.

 Werken op een Mac is leuk, tot je met de muis 2171 foto’s van een cd naar een mapje sleept en de muis even “hapert” onderweg. Resultaat: alle foto’s komen op de desktop terecht. Een serieuze stapel, echt. Je ziet bij de start van het systeem rechtsboven op de desktop de foto’s achtereenvolgens als thumbnail verschijnen, de ene over de andere. Het lijkt soms wel een filmpje als de achtereenvolgende foto’s op elkaar lijken. Maar enkele duizenden foto’s op de desktop als “preview” weergeven is voor de eMac wel te veel van het goede.
Werken op een Mac is leuk, tot je met de muis 2171 foto’s van een cd naar een mapje sleept en de muis even “hapert” onderweg. Resultaat: alle foto’s komen op de desktop terecht. Een serieuze stapel, echt. Je ziet bij de start van het systeem rechtsboven op de desktop de foto’s achtereenvolgens als thumbnail verschijnen, de ene over de andere. Het lijkt soms wel een filmpje als de achtereenvolgende foto’s op elkaar lijken. Maar enkele duizenden foto’s op de desktop als “preview” weergeven is voor de eMac wel te veel van het goede. 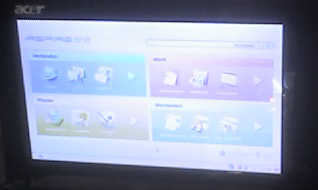
 Je hebt een aantal tekst bestanden die je wil samenvoegen tot een groot bestand, om een “zoek” te kunnen doen op het geheel, of om het af te drukken, enz.
Je hebt een aantal tekst bestanden die je wil samenvoegen tot een groot bestand, om een “zoek” te kunnen doen op het geheel, of om het af te drukken, enz.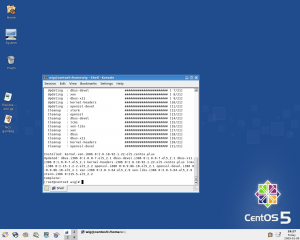 Centos is een distributie die afgeleid is van Red Hat / Fedora. Dat zie je er dan ook aan; de iconen zien er ouderwets Red-Hat achtig uit. Een distributie zonder flash en mp3-capaciteit. Flash kan je gemakkelijk downloaden, en installeren met de voorziene installatiesoftware.
Centos is een distributie die afgeleid is van Red Hat / Fedora. Dat zie je er dan ook aan; de iconen zien er ouderwets Red-Hat achtig uit. Een distributie zonder flash en mp3-capaciteit. Flash kan je gemakkelijk downloaden, en installeren met de voorziene installatiesoftware.









