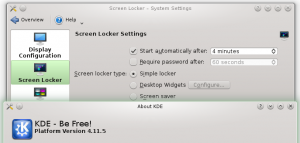Chronometer of timer zonder installeren
Hoe een chronometer of timer gebruiken zonder een programma te installeren (bv op een toestel waar je die rechten niet hebt).
Open een commandovenster (in OS-X heet dat Terminal, in Linux bv Konsole, ..). Daar heb je beschikking over een klok die zegt hoe laat het is: date. Je hebt ook beschikking over een commando time, maar dat lijkt niet veel te doen, je krijgt enkel een paar lege waarden:
$ time
real 0m0.000s
user 0m0.000s
sys 0m0.000s
Misschien de “help” van time eens bekijken:
time --help
-bash: --help: command not found
real 0m0.016s
user 0m0.000s
sys 0m0.002s
Onze vraag is fout, maar leert wel iets over het time commando: het geeft feedback over hoe lang het uitvoeren van een commando duurt.
Op OS-X krijg je de juiste uitleg over time met “help time”:
help time
time: time [-p] PIPELINE
Execute PIPELINE and print a summary of the real time, user CPU time,
and system CPU time spent executing PIPELINE when it terminates.
The return status is the return status of PIPELINE. The `-p' option
prints the timing summary in a slightly different format. This uses
the value of the TIMEFORMAT variable as the output format.
times: times
Print the accumulated user and system times for processes run from
the shell.
Het enige wat we moeten doen, is een commando starten, en gecontroleerd laten eindigen als “stop”; de tussentijd zal weergegeven worden in de waarde “real”.
De meeste commando’s hebben maar een bepaalde en korte uitvoeringstijd, zoals “ls”; dus daarmee lukt het niet. Een van de commando’s waar je time wel mee kan combineren kan is cat; je drukt op de stop-knop met ctrl-c.
(hoedje C staat voor ctrl-c of onderbreken van een lopende opdracht):
time cat
^C
real 0m2.034s
user 0m0.001s
sys 0m0.002s
Je chronometreerde hier dus 2 seconden.
Ps: op de KDE 4 dekstop heb je bv de aftel-timer (eitje koken, thee zetten, doorlooptijd espresso-machine …).
Op de menubalk onderaan widget toevoegen, zoek naar “Timer (Countdown over a specified ..”). Bij de opties kan je zelf een toetsencombinatie toevoegen voor start/stop. Je kan hem helaas niet laten “optellen” ipv aftellen.