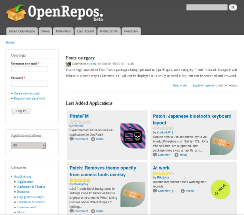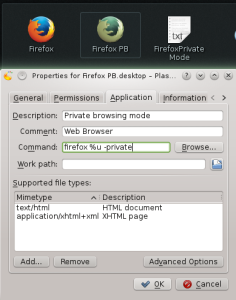Gestart met een “gewone” laptop, type intel corei5, en de Leap 42.1 DVD zoals door openSUSE verdeeld op hacker events (maar die eveneens gratis te downloaden is natuurlijk).
(ps: probeer het niet op een pc met maar 0.5 Gb geheugen)
We kozen voor een volledige nieuwe installatie, waarbij alles wat op de computer voorheen aanwezig is wordt verwijderd; de harde schijf wordt helemaal gebruikt en ingedeeld volgens het Linux bestandssysteem (met systeem, home en swap partitie).
Voor de home partitie kozen we voor versleuteling volgens de in openSUSE voorgeselecteerde criteria.
De installatie verloopt vlot, zowat een half uurtje.
Na het opstarten moet je de wachtwoordzin ingeven om te kunnen starten. (Enter your passphrase for disk x at sda/y) Zonder dit “lange wachtwoord” geraak je niet aan je gegevens en zal de computer het opstarten beëindigen met een foutmelding.
Een log van de installatie:
– start de computer vanaf de dvd (daarvoor moet je soms een bios-optie kiezen onmiddellijk bij het starten, bv F8 (F12, ..) indrukken, om een keuze te krijgen tussen apparaten om van te starten.
– Kies “Installation”, keyboard “Belgian”, language “Dutch”
– Sla installatieopties Online opslagruimte en add-on producten over (volgende)
– voorgestelde partitionering: hier wordt soms aangeboden om bestaande partities te behouden en er naast te installeren. Dat doen we hier niet, we willen de hele harde schijf gebruiken.
Partitie-instellingen maken; vaste schijf 1: (harde schijf die beschikbaar is)
- gehele harde schijf gebruiken (daarop worden de vakjes van de partities aangevinkt)
- voorstelinstellingen bewerken.
- LVM voorstel maken en kies versleuteling van de partitie door “volume groep coderen” en laat Aparte home-partitie voorstellen (/home) aangevinkt staan, test standaard laten staan.
- Ok. Dit opent een venster met de vraag om een wachtwoord op te geven voor de versleuteling; het wachtwoord moet herhaald worden (en mag niet vergeten worden). Het kan meer dan een woord zijn, elders zag ik het al “passphrase” genoemd worden, dus een wachtzin, bv “Copyleft loket 1: Open 9-5”, dwz inclusief gebruik van spaties, cijfers, hoofdletters enz
- Ok, nog eens Ok, en Volgende.
– Volgende; Configuratie van klok en tijdzone (Europa, België)
– Bureaubladselectie (inderdaad zo staat het er, “bureau”): KDE-desktop. Volgende.
– Gebruikersnaam, wachtwoord, en wachtwoord herhalen als bevestiging. De opties wachtwoord gebruiken voor systeembeheerder staat aan, systeemmail ontvangen zet ik aan, automatisch aanmelden staat aan. Volgende.
De rest verloopt zoals een normale openSUSE install, meestal gewoon voorinstellingen volgen. Na herstarten probeer je best je login en wachtwoorden eens uit. En check je of er updates zijn (normaal wel, meer dan 1 zefs).
cybrarian + thinktwice
ps: scherm vergrendelen/wachtwoord vereist staat nogal kort ingesteld (5 minuten/5 seconden); in Systeeminstellingen, Scherm vergrendelen kan je dat wijzigen:
– Scherm automatisch vergrendelen (aan/af) en tijd (minuten).
– wachtwoord vereist na .. seconden.
– scherm vergrendelen bij hervatten (aan/af) staat standaard aan.