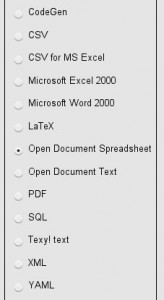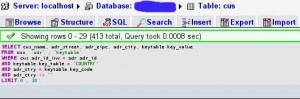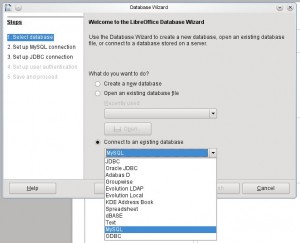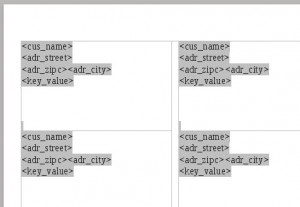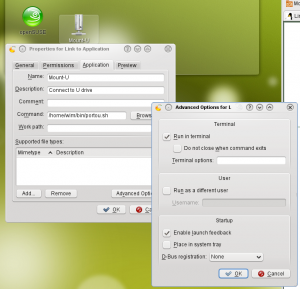Installatie
Start van DVD: in het beginmenu (blauw, lichtblauw, wit dacht ik) is me niet duidelijk wat geselecteerd is; ik gok en druk op enter.
Eerst wordt voorgesteld “het medium” te testen, je kan dat ook overslaan. Het medium blijkt de bron van de installatie te zijn, niet de harde schijf waar je gaat installeren. De test duurt een paar minuten.
(Als die negatief is *)
Fedora 16 in standaard installatie
De installatie van deze Fedora is zo eenvoudig dat het nauwelijks de moeite is er over te schrijven. Voor taal kies ik Nederlands, voor toetsenbordinstellingen kies ik Belgische, maar toch kan hij daaruit niet afleiden dat ik als tijdszone misschien ook België wil, ik kies ze dus zelf. Een aantal gegevens worden vroeg in het installatieproces gevraagd, zodat je nadien weinig extra moet instellen.
Ik heb niet naast elkaar vergeleken maar OpenSuse is nog net iets handiger, bv doordat ze aanbieden een user-account te maken en dezelfde gegevens voor root te gebruiken, en je kan aanklikken om als user de system mail te krijgen.
Een van de eerste vragen is de hostname, de naam voor deze computer in het netwerk.
Dan de gegevens van de root account, waarbij een schild en zwaarden wordt getoond alsof je een computerspel gaat beginnen.
Voor installatie krijg ik volgende opties:
– Use all space
– Replace existing Linux System(s)
– Shrink current system
– Use free space (ja)
– Create Custom layout.
Met onderaan nog een vinkje aan Use LVM en geen bij Encrypt system en Review/Modify partitioning layout. Je moet natuurlijk genoeg ruimte vrij hebben op de harde schijf.
Ik krijg nadien een foutmelding: “could not allocate requested paritions, not enough free space on disks. Niet genoeg diskruimte? **
Je kan dan kiezen tussen
– Grafisch bureaublad (bedoelen ze waarschijnlijk gewone Desktop mee)
– Softwareontwikkeling
– Webserver
– Minimaal.
De keuzes zijn exclusief, dus bv Grafisch buroblad + Softwareontwikkeling gaat niet.
Schrik niet als je voor Nederlandstalig hebt gekozen,de installatie verloopt dan blijkbaar redelijk bloedering, want je krijgt een voortgangsbalk met de melding: “Paketten afgemaakt: 87 van 1232”.
De computer start op met een scherm dat eruitziet als een onderwaterfoto met in de achtergrond een soort duikboot met een spot die door het water schijnt; alweer meer een setting voor een computerspel dan voor een werkomgeving (wat ik verwachtte van Fedora).
Monitor
Mijn systeem wordt in het oog gehouden: ik krijg een melding “Hard Disk Problems Detected”, met aanbod van “Examine” om een Disk Utility te openen dat me de harde schijven toont, en bij de gebruikte een SMART status waarschuwing toont: “Disk Failure is imminent”. Ik zal dus maar even deze tekst bewaren en snel verder werken. Misschien moet ik ook eens zoeken hoe ik de melding kan “afzetten”, want ik weet het ondertussen wel maar dit is een test-toestel en ik blijf werken tot hij crasht.
Desktop-shock
Is het voor een KDE-gebruiker een desktop-shock om in deze standaard Fedora/Gnome te werken? Er is geen “menu” onderaan links, een menu met een typische hiërarchische indeling bestaat hier helemaal niet.
Je hebt wel een immer aanwezige balk bovenaan (ik noem hem even takenbalk voor het gemak), die functies van toegang naar starten van programma’s, weergeven van inforrmatie en shortcuts naar instellingen combineert. Als je linksboven op “Activities” klikt krijg je een overzichtsscherm van de open programma’s, een ergens bovenaan zwevende keuze tussen “Windows” en “Applications”, en links een balk met iconen van programma’s. Daarin sommige die aktief zijn, andere die je kan starten. Het onderscheid is niet visueel aangegeven. Er is wel een tooltip als je traag met de muiscursor erover beweegt, die de naam van het programma aangeeft.
Takenbalk bovenaan het scherm
– klik op Firefox: je krijgt de keuze “Quit Firefox”. Dit is blijkbaar een weergave van het feit dat Firefox draait.
– Ik wil een schermafbeelding maken:
Menu: klik op activities, kies tussen windows en applicaties de laatste, kies de onderverdeling hulpmiddelen, scroll naar beneden en kies schermafbeelding.
Als je een tweede keer de schermafbeelding nodig hebt moet je terug heel het parcours afleggen. Onder activities blijft niet je laatste programmakeuze staan, zoals in het KDE menu wel het geval is. Misschien bestaat daar een binnenweg voor?
Het wordt irritant, ik moet een reeks screenshots maken en ik wil eigenlijk dat de screenshot applicatie *openblijft*; ik heb helemaal niet gevraagd om af te sluiten na het bewaren van het bestand (waar je dus ook geen bevestiging meer van ziet – de applicatie kan evengoed gecrasht zijn tijdens het bewaren.)
Wel handig in de interface is een symbool in de takenbalk van een mannetje in een cirkel, dat je snel naar de instellingen leidt. Het laat je een “screen keyboard” aan/af zetten, wat een toetsenbord op het scherm geeft zoals op een netboek; verder contrast, slow keys, visual alerts enz. Daarnaast symbolen voor netwerkverbinding, geluidsinstelling (donker bijna onleesbaar icoon), maar helaas geven de symbolen geen “mouseover” of “tooltip” informatie over wat eronder zit. In het midden de daum, als je erop klikt de kalender.
Firefox blijft staan in de takenbalk, andere applicaties niet (altijd). Omdat firefox aktief is? Zou het dan niet beter met een getal weergeven hoeveel vensters met Firefox er zijn, of beter nog, vensters en “tabs”, zodat je visueel kan inschatten hoeveel je hebt “openstaan” in je browser?
Nog (raar) gedrag
(of ontwenningsverschijnselen van een andere desktop?)
- About: ik zoek naar een eenvoudige About over deze desktopomgeving, en ik verwacht die in die bovenste takenbalk, eventueel sub- in een help of ander menu – of is dat dom?
- Rechts klikken op de desktop: niets. Liever onder rechtsklik op de dekstop een keuze van instellingen over mijn desktop zoals achtergrondbeeld enz.
- Rechtsklikken op het aktieve-programma-icoon: niets
Verrassend volledig
Fedora scoort wel voor volledigheid: in install/remove software is standaard de programmeeromgeving Gambas aanwezig in zowel huidige recente versie 3 als versies 2 en 1! (brond: gambas.copyleft.be)
De screensaver springt aan, en ik kan die ontgrendelen door mijn wachtwoord te geven, maar wat duikt daar op als achtergrond bij de screensaver? De duikboot! De desktopachtergrond met de duikboot staat weer op mijn scherm!
Ik kan geen verbinding maken met een server op mijn netwerk, waarop ik gegevens deel met smb. Ik zoek de firewall, en start daarvan de instellingen. Gewoon de firewall uitzetten leert dat het probleem zich daar situeert. Ik klik in de lijst van toegelaten diensten de Samba cliënt verbinding aan, alsook die van de printerinformatie, en start de firewall terug op. Nu krijg ik de smb-shares op de Linux servers inderdaad te zien (en ik geraak zelfs ergens binnen waarvoor ik me niet kan herinneren het wachtwoord gegeven te hebben).
* Medium test: negatief
Helaas krijg ik een melding dat er een fout op de disk zit. Er wordt aangeraden de disk te kuisen en opnieuw te testen, en zeker niet te installeren. Maar als je “ok” doet (de enige mogelijkheid hier), gaat de installatie gewoon voort.
Je komt in het scherm met de taalkeuze, en er is alleen een niet-aktieve “back” knop, en een “next” knop, geen “Stop” of “cancel” om de installatie af te breken.
Ik herstart de computer met de reset knop, en kom terug op het beginscherm terecht. Ik test uit wat Troubleshooting inhoud:
“Install Fedora in basic graphics mode.
Rescue a Fedora system
Run a memory test
Boot from local drive
Return to main menu
”
Hier krijg je ook uitleg als je door de menu’s bladert met de pijltjestoetsen.
De CD controleren staat er helaas niet bij; ik kies terug naar “main menu” en voer daar de test terug uit, met hetzelfde gevolg. Ik vervolg de installatie maar hou er rekening mee dat die mislukt.
(vervolg standaard installatie)
** Niet genoeg diskruimte
Inderdaad is er nog ruimte op de harde schijf, maar is die nog niet gepartitioneerd veronderstel ik.
Ik kies dus Create Custom Layout. Bovenaan wordt een balk getoond met de Drive /dev/sda, maar door de vorm is het onmogelijk om de letters in de gebieden te lezen, en ook onderaan wordt zo weinig informatie gegeven dat het me totaal onduidelijk is wat er aan partities waarvoor in gebruik is.
Het is lang geleden dat ik zo’n onvriendelijke partitionerings-scherm gezien heb, terwijl partitioneren toch een zeer belangrijke aangelegenheid is, zeker omdat hier nog partities met andere systemen bestaan, die ik wil houden.
Ik zoek voor alle veiligheid een andere harde schijf, en kies daar om de hele disk te gebruiken.
(vervolg installatie)
Meer “Freedom. Friends. Features. First…”
oorspr: dec 2011, Update: oktober 2012