Linux op mac hardware (M1) met UTM
Hoe Linux draaien op een Mac met een M1 processor?
Stel dat je typische Linux software wil draaien op een mac, bv programma’s gemaakt in de Gambas programmeeromgeving.
Er bestaan verschillende manieren om virtuele machine te draaien op een mac, denk maar aan Parallels (met Russische achtergrond, nu Corel), VirtualBox (nu van Oracle: VM VirtualBox Manager), QEMU (Free/opensource), enz.
Maar er is nog een andere, nieuwe optie bijgekomen: UTM (baseert op zich ook weer op QEMU)
https://mac.getutm.app download, sleep naar je applicaties, Finder, applicaties, UTM starten.
– What’s New opent, met “UTM Remote server for macOS, en UTM Remote client for iOS and visionOS..”
– Welcome to UTM met Create a New Virtual Machine, Browse UTM Gallery, User Guide, Support.
– Create New VM, download from utm gallery: daar heb je een aantal Linux-keuzes als Arch, Debian, Fedora, Kali, ReactOS, Ubuntu 14, 22, Geen OpenSUSE!
– Download openSUSE ARM.
– Start nieuwe Virtual machine en maak de keuzes (bv: Linux, Use Apple virtualisation (boot from kernel image(), Enable Rosetta (), Memory 4096 (=default), drive 64 Gb (=default), shared directory path (“Share-UTM” in Documents), name: OpenSUSE15-5, open VM settings.
Dan krijg je een “Information” overzicht en met keuze van logo bij “operating system” en ruimte voor een nota.
Je kan in de rubrieken kijken naar je instellingen (System, Boot, …)
System
– ok
Boot
– OS: Linux, Bootloader: UEFI
Virtualisation
– hier staat alleen Rosetta af.
Sharing
– hier zie je de gekozen drive
Display:
– staat ingesteld op Dynamic resolution en 1920×1200 WUXGA
Network
– hier heb je de mogelijkheid tussen “shared” (default) en “bridged” (Advanced)
De volgende knop is “Save”
Daarna krijg je een scherm met een play-symbool als in een youtube filmpje.
Als je daarop klikt start de vm met de installatie van de gekozen image.
Die installatie verloopt als een gewone installatie, met keuzes van taal, toetsenbord, tijdzone, enz, en ik merk dat alles nogal klein weergegeven wordt, de lettertjes zijn bijna onleesbaar. De installatie loopt tot ze klaar is en de VM herstart als OpenSUSE systeem. Daarbij wordt gevraagd: “UTM wil toegang tot de microfoon”. Daarna zie je een gewone typische OpenSUSE desktop.
Bij de gedeelde drive komt er een melding dat voor Directory Sharing de Virtiofs drivers nodig zijn. You can then run “sudo mount -t virtiofs share /path/to/share” to mount the share path.
Gebruik
In de Dolphin bestandsbeheerder zie ik ook nog de DVD ISO die ik gebruikte om te installeren.
Als ik Firefox start zie ik een vreemde zwarte rand rond Firefox, die Dolphin niet heeft.
Software installeren
Is in principe hetzelfde als anders; software.opensuse.org, voor 15.5 is er alleen de community package voor Gambas3IDE, 1Click install download, installeren. Ik krijg foutmeldingen bij installatie maar de lettertjes zijn zo klein dat ik ze niet kan lezen, en ik ga er voorbij.
Er begint toch iets te installeren, ik check nadien of het gelukt is. Mogelijk heeft het te maken met die SP1.. SP2.. SP3 updates. (idd blijkt achteraf).
De software is niet (helemaal) geïnstalleerd, ik ga nog eens rond langs het softwarebeheer om de overbodige repo’s uit te schakelen.
De gambas runtime ontbreekt, in installeer die apart. Nadien krijg ik conflicten met de versies: de runtime is 3.19, de rest 3.14. Ik ga toch maar door en zal nadien wel checken of het werkt.
Resolutie opgelost
Om de kleine lettertjes te counteren probeer ik de instellingen van de VM te veranderen: Display: Dynamic Resolution : OFF. Daarna start de openSUSE met een normale resolutie, die leesbare letters oplevert.
Rechter muisklik
In KDE gebruik ik veel de rechtermuisklik om opties in te stellen; maar de muis van de mac reageert niet op rechtermuisklik, en sommige opties kan ik niet via menu’ bereiken.
In het systeem van de mac: Systeeminstellingen, muis, “secundair klikken”: Uit –> Klik rechterzijde.
Nu kan je in de Linux desktop de rechtermuisknop klik gebruiken (maar het staat dan ook aan voor de hele mac).


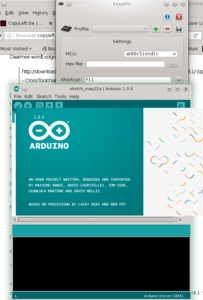
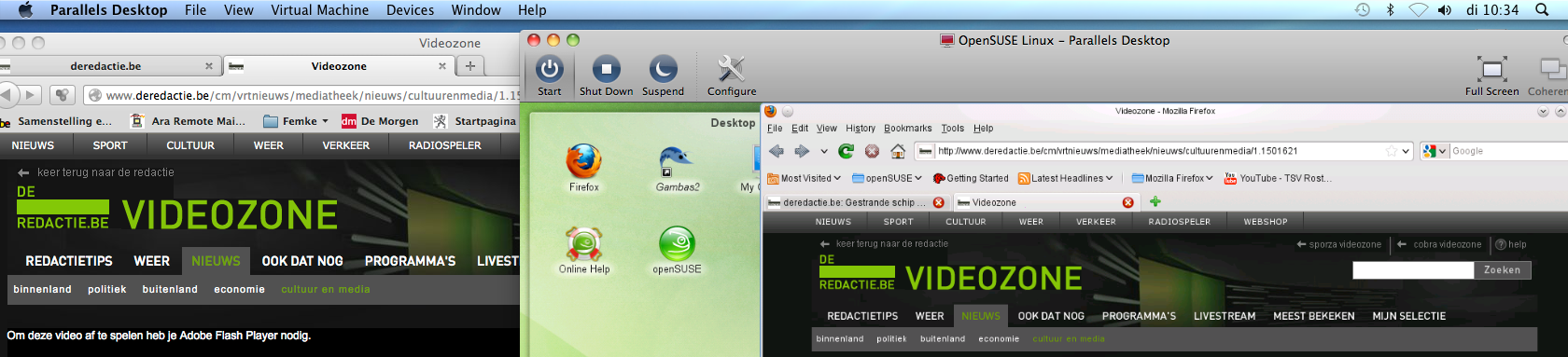
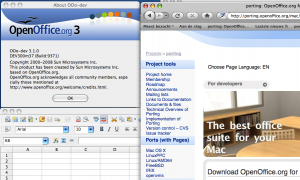 Een mac-gebruiker met OS-X 10.4x en een intel-processor die OpenOffice wil gebruiken kan kiezen tussen een oude versie of een versie die nog niet helemaal klaar is.
Een mac-gebruiker met OS-X 10.4x en een intel-processor die OpenOffice wil gebruiken kan kiezen tussen een oude versie of een versie die nog niet helemaal klaar is.

 Op zoek naar Krita, een tekenpakket voor Linux, ontdekte ik deze fink:
Op zoek naar Krita, een tekenpakket voor Linux, ontdekte ik deze fink: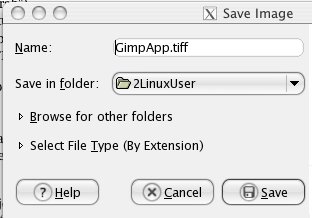
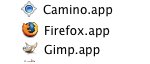 Een student die voor een opleiding videoreportage een Mac bijeengespaard had, krijgt een jaar later een digitale camera. Geld voor een programma als Photoshop is er niet.*
Een student die voor een opleiding videoreportage een Mac bijeengespaard had, krijgt een jaar later een digitale camera. Geld voor een programma als Photoshop is er niet.* Ik had gevonden dat Apple een aantal vrije* server-programma’s bij zijn systeem leverde, zoals “Apache”. Meestal staat die niet ingeschakeld, en moet je dat zelf doen. Natuurlijk kan je ook zelf programma’s als MySQL gaan downloaden en installeren, wat eigenlijk zelfs niet zo moeilijk is. Ik deed het in oktober vorig jaar en nam deze notities:
Ik had gevonden dat Apple een aantal vrije* server-programma’s bij zijn systeem leverde, zoals “Apache”. Meestal staat die niet ingeschakeld, en moet je dat zelf doen. Natuurlijk kan je ook zelf programma’s als MySQL gaan downloaden en installeren, wat eigenlijk zelfs niet zo moeilijk is. Ik deed het in oktober vorig jaar en nam deze notities:  X-Chat Aqua is X-Chat met een Aqua interface voor MacOS X. X-Chat Aqua gebruikt de irc engine van X-Chat, bekend bij vrije softwaregebruikers. De software is open source en uitgebracht onder de GPL license.
X-Chat Aqua is X-Chat met een Aqua interface voor MacOS X. X-Chat Aqua gebruikt de irc engine van X-Chat, bekend bij vrije softwaregebruikers. De software is open source en uitgebracht onder de GPL license.










