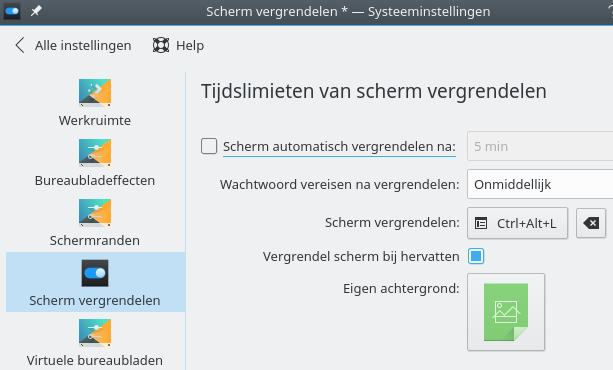Mappenstructuur en organisatie van Linuxuser desktop (KDE)
(dit is een uitbreiding van het ondertussen verouderde artikel Documentenmap organiseren, 2006 )
Gebruikersmappen
De ~ of “home” directory of map van een gebruiker “Linuxuser” vanuit het systeem gezien:
/home/linuxuser
In die map zitten de gewone document en andere gebruiksmappen:
/home/linuxuser/Documents
/home/linuxuser/Downloads –> browser instellen om hier te bewaren.
/home/linuxuser/Music
/home/linuxuser/Pictures –> programma dat je gebruikt met camera instellen (of manueel)
/home/linuxuser/Videos
en enkele specialere:
/home/linuxuser/Desktop
/home/linuxuser/Public –> voor bepaalde toepassingen (delen bestanden)
/home/linuxuser/public_html –> voor bepaalde toepassingen (eigen webserver)
/home/linuxuser/Templates –> sjabloonbestanden om van te vertrekken voor eigen werk
/home/linuxsuer/bin –> waar gebruikerscripts in komen (bv netwerkverbinding starten)
Uitbreidingen
mijn favoriete uitbreiding(en):
* Schermafbeeldingen
/home/linuxuser/Screenshots –> vaste plaats om je screenshots te bewaren
* Attachments
/home/linuxuser/AttachOut –> om bestanden klaar te zetten voor e-mail attachments
* Netwerkverbindingen
/home/linuxuser/Network –> vaste plaats om je netwerkdrives te mounten. Daar moet een mapje komen per drive die je wil mounten.
Stel dat je een drive met als naam de letter “u” hebt op een smb share op een server:
/home/linuxuser/Network/u
En je kan een extra map maken voor bestanden die naar het netwerk moeten als je op een laptop werkt:
/home/linuxuser/Network/offline
In /home/linuxuser/Network/u mag je geen bestanden zetten, want eens de netwerkdrive gemount is, zijn die onzichtbaar (niet weg – je ziet ze terug na unmounten).
Het enige nuttige om in /home/linuxuser/Network/u te zetten is (een link naar) het script om de netwerkverbinding te maken. Dat heb je immers alleen nodig als de verbinding er nog niet is, daarna mag die onzichtbaar zijn.
* Instellingen
Allerlei eigen instellingen en commentaren over de inrichting van je desktop systeem
/home/linuxuser/myConfig
eventueel in de “onzichtbare” versie:
/home/linuxuser/.myConfig
* Programmeren
Programmeer-projecten krijgen best hun eigen map, naargelang de programmeeromgeving die je gebruikt. Bv voor Gambas, met verschillende versies:
/home/linuxuser/SystemPrograms/Gb2Projects
/home/linuxuser/SystemPrograms/Gb3Projects
Er is de code van het project, er is de “package” of .tar.gz download/upload en de uitvoerbare programma’s …
/home/linuxuser/SystemPrograms/Gb3Projects –> project/source code
/home/linuxuser/SystemPrograms/Gb3Sources –> .tar.gz up/downloads
/home/linuxuser/SystemPrograms/Gb3Run –> gecompileerde uitvoerbare versie
Bij een gebruiker kan bv alleen de laatste directory voorkomen:
/home/linuxuser/SystemPrograms/Gb3Run –> gecompileerde uitvoerbare versie
* Meer Desktops
Die ietswat “poweruser” gebruikt in KDE natuurlijk meer desktops.
De links/iconen die op die desktops staan, moeten natuurlijk ook ergens bewaard worden in je bestandssysteem. Je kan de MyConfig directory daarvoor uitbreiden:
/home/linuxuser/myConfig/Desktop1 –> links etc van desktop 1
/home/linuxuser/myConfig/Desktop2 –> links etc van desktop 2
Bv: 1 om op te werken, een tweede om snel even iets anders te doen:
- Desktop 1
- Desktop 2
Georganiseerd:
Je kan de desktops een eigen naam geven:
- Desktop 1 –> Bestanden
- Desktop 2 –> Mail
- Desktop 3 –> Surfen
- Desktop 4 –> Werk
–> + Widget mapweergave home of Documents..
–> Link mailprogramma, mapweergave attachments
–> link Firefox, link Firefox Private Browsing
Zelfs 6 tot 8 desktops kunnen handig zijn:
- 1.File
- 2.Mail
- 3.Con
- 4.Edit
- 5.Hack
- 6.Web
–> console; hier heb ik 4 console vensters openstaan
–> bewerken van spreadsheets, teksten, …
–> programmeeromgeving
–> browser(s) altijd open, private browsing link.
Je ziet dat je snel een extra desktop bij kan maken, bv als op je werk een tijdsregistratie gebruikt wordt/je zelf je tijd registreert om te factureren, of een (intern) CRM pakket:
- 7.Time
- 8.CRM
–> widgets (wereld)klok(ken), link tijdsregistratie
–> SAP, …
Links op de desktop
Nuttige links naar:
– KInfoCenter geeft informatie over je systeem (andere versie van het vroeger “my computer”)
– Dolphin (en/of Konqueror)
– Calc en Writer
– Mozilla Firefox en Mozilla Firefox Private Browsing
– eigen uitvoerbare programma’s en/of scripts
Vergeet de gebruiker niet
Als je nog meer onderscheid moet maken in gebruik en je komt er niet uit met desktops, kan je je afvragen of je niet twee verschillende gebruiks-scenario’s hebt, bv
- werkplek: specifiek gebruik door 1 bepaalde gebruiker – algemeen gebruik door meer/andere mensen
- laptop werk – prive
Het is dan misschien handiger om een aparte “user” login te maken voor de werknemer en de prive-persoon, of voor een desktop : de naam van de gebruiker, en een algemene login (naam van het werk).