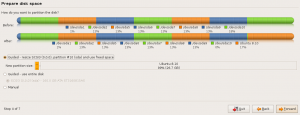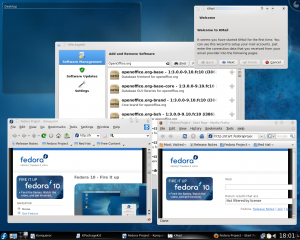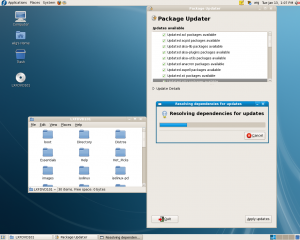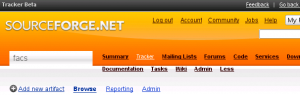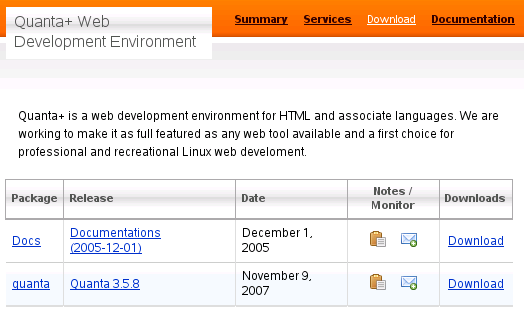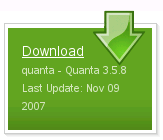Bron van de installatie: download iso Fedora 10 in de KDE versie, van de Fedora site. Dit is een “live” cd, waarmee je je computer start in het systeem dat je gaat installeren (maar veel te traag draait van cd); er is ook een DVD-iso om een bestaand systeem te upgraden. Er wordt op die download site of in de installatieprocedure nergens vermeld welke versie van KDE inbegrepen is, wat gevolgen kan hebben voor compatibiliteit. Vermoedelijk is het een 4.x versie en niet de stabiele, bekende 3.5 versie.
Bron van de installatie: download iso Fedora 10 in de KDE versie, van de Fedora site. Dit is een “live” cd, waarmee je je computer start in het systeem dat je gaat installeren (maar veel te traag draait van cd); er is ook een DVD-iso om een bestaand systeem te upgraden. Er wordt op die download site of in de installatieprocedure nergens vermeld welke versie van KDE inbegrepen is, wat gevolgen kan hebben voor compatibiliteit. Vermoedelijk is het een 4.x versie en niet de stabiele, bekende 3.5 versie.
De fedora guide (Eng.)
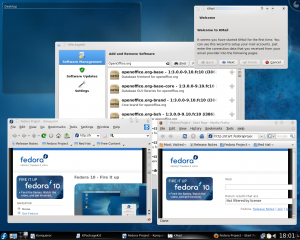 In de tweede stap van de installatie wordt al de naam van de computer gevraagd (localhost.localdomain). Na tijdszone mag je het root wachtwoord opgeven (zonder hier te kunnen testen of het toetsenbord wel juist staat – je kan ook nergens letters ingeven om dat uit te proberen; de wachtwoordletters worden enkel als sterretjes weergegeven).
In de tweede stap van de installatie wordt al de naam van de computer gevraagd (localhost.localdomain). Na tijdszone mag je het root wachtwoord opgeven (zonder hier te kunnen testen of het toetsenbord wel juist staat – je kan ook nergens letters ingeven om dat uit te proberen; de wachtwoordletters worden enkel als sterretjes weergegeven).
Partitionering: create custom layout (systeem moet op sda7 komen in mijn geval, als root partitie, en format ext3). De vraag komt om de bootloader te installeren op /dev/sda. Dat is ok maar hier moet je onderaan de Boot loader operating system list aanvullen met de bestaande systemen; telkens een label en het device; een ervan moet het standaard boot systeem worden (om standaard van te starten).
Dan wordt de “live image” naar de harde schijf gekopieerd, gevolgd door “post installation filesystem changes”, installatie van de bootloader, waarna de computer klaar is om te starten met het nieuwe systeem. Ik kreeg niet echt de tijd om het boot-keuze-menu op te roepen, en Fedora start. Dan volgen de bekende Fedora stappen Welkom, Licentie, Gebruiker maken, Datum en tijd en Hardware profiel opsturen.
Dan zoek je eerst naar een manier om een update te doen; Add and Remove Software – System Settings heeft een Software Updates onderdeel. Na “refresh” geeft die een opsplitsing van 166 bug fixes, 32 security updates, en 17 enhancement updates aan. In de installatie procedure komt geen “algemene” installatie-keuze van de software voor (bv minimaal, uitgebreid, developer, multimedia…); gedeeltelijk is die keuze al gebeurd door de keuze van de ISO; “KDE desktop”. Kde 4 in deze Fedora ziet er strak uit, maar werkt zeer traag op deze intel Celeron D.
Helaas crasht het update systeem tijdens de updates (KDE Crash Handler duikt op – ik denk aan OpenSuse die de kans geven om KDE 3.5 te installeren – maar KDe blijft overeind en ik werk gewoon verder..)
Software beheer is niet zo direkt te vinden in het menu, ik kom uiteindelijk via System terecht bij KPackageKit. Daar zijn blijkbaar problemen mee. Het lukt me niet om er software mee te installeren. Uiteindelijk log ik in als root en weet zo toch in KPackageKit een Development IDE te selecteren en te installeren. Dat verliep traag maar met goed resulstaat.
Op een ander moment doe ik in KPackageKit een zoek op “OOo”, wat me allerlei bijkomende paketten aanbiedt. Zoek op OpenOffice werkt wel, en biedt een hele lijst aan waarin alle language packages enz. In ieder geval werkt de KPackageKit nu tenminste, misschien heeft hij soms last van netwerkproblemen – zonder dat te melden. Ik klik op apply (veronderstellend dat alle items in de lijst “aktief” zijn. Geen feedback, dus ik heb geen idee of er iets geïnstalleerd wordt; ik laat de computer even achter.
Where the Firefox?
Internet menu: geen Firefox. Konqueror is de enige browser. Waarom? En vooral: waarom vindt KPackageKit bij een “zoek” geen “firefox”? Snel opgelost: System, Konsole terminal:
yum --help
geeft de yum parameters
yum info firefox
geeft informatie over firefox: versie 3.0.5
yum install firefox
eindigt in “Installed: 4 packages: fedora-bookmarks, mozilla-filesystem, xulrunner, firefox
“Firefox Web Browser” staat mooi in het menu “internet”.
Detail log: (meer…)


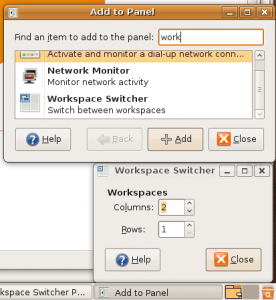
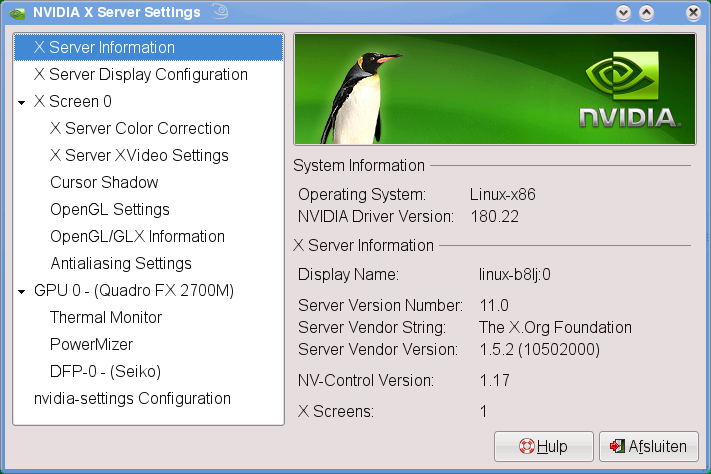
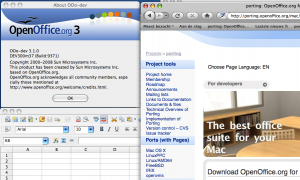 Een mac-gebruiker met OS-X 10.4x en een intel-processor die OpenOffice wil gebruiken kan kiezen tussen een oude versie of een versie die nog niet helemaal klaar is.
Een mac-gebruiker met OS-X 10.4x en een intel-processor die OpenOffice wil gebruiken kan kiezen tussen een oude versie of een versie die nog niet helemaal klaar is.