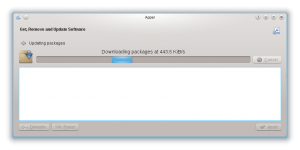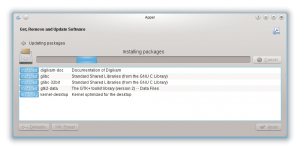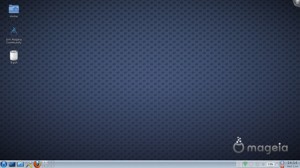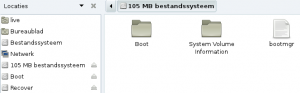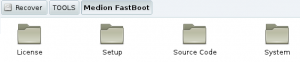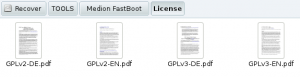Firefox downloadvenster: zien of niet zien.
Als je in Firefox op het web surft, en daarbij ergens een bestand afhaalt, komt dat in een lijst te staan met “downloads”, waar je kan zien hoever het downloaden gevorderd is. Dat is erg handig bij grote downloads, bv de ISO van een nieuwe Linux distributie of ander grote bestanden.
Zien:
Als je het venster per vergissing dichtgeklikt hebt, kan je het snel terughalen met CTRL-Shift-Y, of uit het menu Tools, Downloads.
Niet zien:
Als je een toepassing gebruikt waarbij je heel de tijd documenten aanmaakt, en die als pdf “download” om ze te printen, kan dat extra venster met de download lijst irritant worden.
Het is een kleine moeite om dat anders in te stellen: “Edit, Preferences, General, Downloads: off”
- Firefox menu: Edit, kies Preferences. Bovenaan heb je een aantal onderwerpen als General, Tabs, Content..
- General : toont Startup, Downloads, Add-ons.
- Bij Downloads klik je het vinkje af bij “Show the Downloads window when downloading a file.”
Op deze plek kan je ook instellen om de vraag te stellen waar het bewaard moet worden telkens je iets download. Dat heeft het voordeel dat je onmiddellijk zelf het bestand in de juiste map kan zetten, bv muziek, pdf om te printen, ISO om te branden,… Maar als je altijd hetzelfde type download hebt, en je wil deze vraag niet, laat je dit afstaan.
En ook de plaats van bewaren kan je hier instellen:
- maak een aparte map “Downloads” en stel die hier in.
- maak een map “Prints” en stel die hier in als je Firefox gebruikt met een programma waar je altijd pdf’s uit maakt. Je kan altijd daarnaast een andere browser hebben om te surfen (Chrome, Konqueror..).
- Mac gebruikers zullen hier misschien de desktop willen; voordeel is dat je de resultaten direkt ziet staan op de desktop; je moet wel de discipline opbrengen om hem proper te houden (in een Download map kan je gemakkelijker “alles” selecteren en weggooien, op de desktop komen misschien nog andere dingen voor).