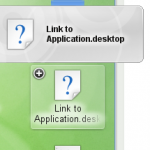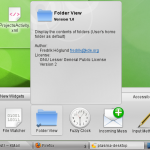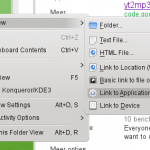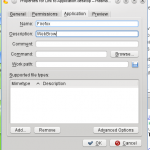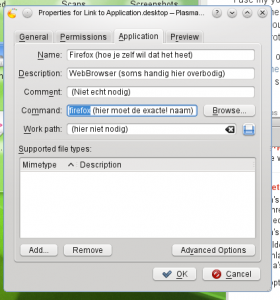Een installatie van Linux Mint 13 “Maya” (Cinnamon Edition) op een AMD pc met 1 GB RAM.
Een installatie van Linux Mint 13 “Maya” (Cinnamon Edition) op een AMD pc met 1 GB RAM.
De desktop van de live CD bevat Computer, Home en “Install Linux Mint”. Verder zijn onderaan een menu en een aantal snelstart iconen voorzien voor browser, terminal, en bestandssysteem.
Met Computer kan je informatie over het toestel bekijken.
De Home map is natuurlijk leeg, maar je zit in een live systeem dus je kan ook werken en gegevens bewaren; alleen opletten dat je ze kopieert naar een usb-stick of zo voor het afsluiten!
Install is de optie die we kiezen:
- Mint detecteert dat er andere systemen geïnstalleerd zijn en bied verschillende mogelijkheden om daarmee om te gaan: 1) Mint er nog eens naast zetten 2) Een disk overschrijven (met keuze welke), en 3) Volledig zelf manueel partitioneren. Ook na elke keuze zijn de volgende stappen duidelijk en kan je bovendien terug.
- Where are you? Een vraag die tegelijk al beantwoord wordt; er wordt voorgesteld als plaats “Brussels” in te stellen (tijdzone en localisatie?) Terwijl ik vol bewondering zit te kijken heb ik de indruk dat ondertussen de rest van de installatie al voorbereid wordt, te horen aan de dvd-drive. Het Belgisch toetsenbord wordt voorgesteld.
- Who are you? laat je zowel de gebruikersnaam, wachtwoord (met kwaliteitscontrole), mogelijke automatische login, computernaam, en mogelijke versleuteling van de home directory instellen. Nadien wordt nog melding gemaakt dat er geen import gebeurd is (als je met ander systeem op de disk werkt? Deze stap was niet helemaal duidelijk)
- Dan krijg je een slideshow met uitleg over het gebruik van het systeem en de aanwezige programma’s, terwijl op de achtergrond de installatie doorgaat.
De installatie is snel klaar, en er kan gekozen worden nog verder te werken in het live systeem of herstarten; hierbij wordt de CD uitgeworpen.
Er wordt opgestart met een menu waarin de vorige systemen mooi mee voorkomen in de keuzes (opensuse 12.1 en opensuse 11.x); als je een paar seconden niets doet start het geïnstalleerde systeem: Linux Mint 13 (maya) Edition Cinnamon 32 bit.
Het welkom-scherm bevat onmiddellijk in 4 rubrieken links om snel meer te weten te komen over alle aspecten van Mint:
- Documentation: New features, Known problems, User guide (pdf)
- Support: tutorials, Forums, Chat room
- Project: Sponsors, Donations, Get Involved
- Community: Idea pool, Software reviews, Hardware database.
Als je één van die links volgt, en op de (community) site terechtkomt, schrik niet van de reklame en de aandrang om een account te maken.
Verder heb je op de desktop nog “Computer”, en “Home”.
Computer toont vooral de aanwezige harde schijven en drives, maar geeft niet zo’n uitgebreide informatie als “My Computer” van openSuse (geheugen, processor, ..).
De Home directory is voorzien van Desktop, Documents, Downloads, Music, Pictures, Public, Templates en Videos mappen.
Een beweging met de muis naar de linkse bovenhoel leert dat er 2 desktops (of werkruimten) voorzien zijn; ze worden kleiner getoond waarna je kan kiezen; omschakelen kan niet met CTRL-F1, CTRL-F2 zoals in KDE); bijmaken kan gemakkelijk door op de grote + te klikken, en verwijderen door op de (x) te klikken in het overzicht.
Wat ik gewend ben van andere Linux systemen is dat na installatie er zo snel mogelijk een update gedaan wordt; online nieuwere versies en veiligheidscorrecties van geïnstalleerde programma’s afhalen. In Linux Mint 13 staat onderaan een schild met een blauw “i” symbool. Als je erop klikt moet je het wachtwoord geven om de update manager te starten. Die begint dan onmiddellijk met een check, en geeft bv aan: “Level 1 Upgrade “mintupdate 4.4.2 new version (old version 4.3.9), size: 119 kB).
De “Install Updates” knop staat onopvallend rechtsboven, en start download van de pakket informatie; je krijgt een hele lijst met level 1, 2 en 3 updates, die je manueel kan aan/afzetten; standaard staan ze aangevinkt. Dezelfde “Install Updates” knop start de download van de updates zelf. Eventueel krijg je nog melding “This upgrade will trigger additional changes”. Een voortgangsbalk kan uitgebreid worden met “Show individual files”-weergave; je ziet ze afgehaald worden van http//archive.ubuntu.com/ubuntu/precise-updates/main en af en toe van packages.linuxmint.com/maya sites. De update lijkt langer te duren dan de istallatie; en het scherm gaat in “screensaver” stand: een zwart scherm met in het midden klein de datum en het uur, en rechts een icoon van een slot met ernaast de gebruikersnaam; kort erna gaat het scherm in “no signal” stand. Als je met de muis beweegt moet je het gebruikerswachtwoord ingeven.
Na afhalen wordt alles geïnstalleerd, en ook daar kan je in detail kijken naar een terminalvenster met de feedback.
Er komt een vraag met “Replace configuration file /etc/gnome/defaults.list?”, en aangezien ik toch zelf nog niets heb ingesteld, bevestig ik. Ik twijfel iets langer bij een file die met grub te maken heeft, maar bevestig toch.
Software bij-installeren zou ook gemakkelijk moeten gaan:
Menu, Administration, Software Manager: Categoriën Featured, All, Internet, Sound/video, Graphics, Office, Games, Accessories, SystemTools, Fonts, Science/education, Programming.
Ik ben bv op zoek naar “Gambas”, een gebruiksvriendelijke programmeertaal voor desktoptoeassingen.
Keuze: Programming levert een lange lijst op, met “zoek: Gambas” krijg ik onmiddellijk de beschikbare Gambas2 bestanden. (niet Gambas 3 die al wel in een onlangs geteste Fedora werd aangeboden).
Ik kies de algmene “Gambas2: Complete …” lijn en installeer; het is een soort “meta-package” om alle gambas onderdelen; de IDE en de rest te installeren (30 Mb voor 81 uitgepakt/geïnstalleerd). De hele procedure eindigt nogal raar; het installatieschermpje is dichtgegaan. Nu staat op mijn scherm het venster met de nog te installeren Gambas en “not installed”. Dat zou beter ververst worden. Als je zelf terug naar Categorie “programming”, zoek Gambas doet, krijg je wel een lijst met de Gambas2 aangevinkt in het groen. Ik sluit het softwarebeheer en zoek in het startmenu naar Gambas (er is geen item “recent geïnstalleerde software”); onder Programming is “Gambas2” de enige keuze nu; bij starten blijkt het de versie 2.23 te zijn.
Toekomst
Op de site lees je ondertussen dat de volgende Linux Mint 14 de naam “Nadia” zal meekrijgen en eind november 2012 beschikbaar zal zijn.
Gebruik (meer…)
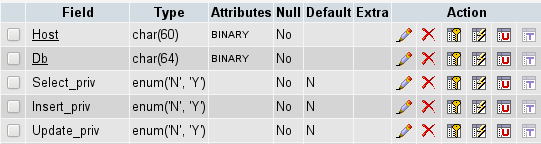
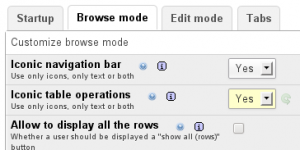 Gelukkig zijn er instellingen: klik op linksboven “localhost” (ik ga er van uit dat de database op de webserver staat) of rechts in het tabblad “more”, “Settings”. Je krijgt “General Settings”, “Appearance Settings” en een hoop informatie over de webserver, mysql en phpMyAdmin.
Gelukkig zijn er instellingen: klik op linksboven “localhost” (ik ga er van uit dat de database op de webserver staat) of rechts in het tabblad “more”, “Settings”. Je krijgt “General Settings”, “Appearance Settings” en een hoop informatie over de webserver, mysql en phpMyAdmin.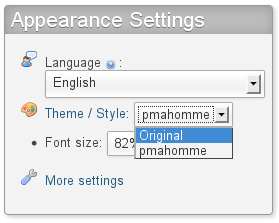 Maar omdat er met themes gewerkt wordt, kan je ook nog een andere ingreep doen: zoek naar een theme dat zuiniger is met schermoppervlakte. Je kan themes downloaden, en in de themes direcotory van phpMyAdmin zetten. In de instellingen kan je het theme kiezen.
Maar omdat er met themes gewerkt wordt, kan je ook nog een andere ingreep doen: zoek naar een theme dat zuiniger is met schermoppervlakte. Je kan themes downloaden, en in de themes direcotory van phpMyAdmin zetten. In de instellingen kan je het theme kiezen.