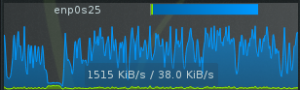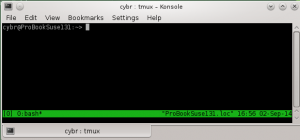Van Mac naar GNU/Linux/KDE: mail naar KMail
Behalve het achterlaten van alle typische Mac-programma’s als Photoshop, Illustrator en andere iApps, moet de gebruiker zijn mail achterlaten. Of niet?
- IMAP
Als je imap gebruikt alvast niet. De mail wordt dan namelijk op de server opgeslagen, en door alle juiste instellingen te doen, synchroniseert je nieuwe systeem met die server, en krijg je alles te zien. Het is een beetje als webmail, alleen gebruik je niet de browser om die mail op de server te bekijken, maar een e-mail programma. Daardoor heb je meestal toch wat meer functies en wat snellere reakties, of kan je ook offline de mail bekijken (bv bij een laptop/netbook). Nadeel is dat die mail op de server wel plaats inneemt, en eens de mailbox vol, kan mail aan jou gericht terug naar afzender gaan. - Webmail
Als je webmail gebruikt (GMail enz) dan moet je enkel in je browser het adres van die dienst bewaren onder een bookmark, en bij eerste inlog het wachtwoord bewaren als je dat wil. - Pop3
Eens de pop3-server, gebruikerslogin en wachtwoord ingesteld zijn, komt al de mail waarvan nog een kopie op de server staat, binnen als “nieuwe mail”; de overlapping hangt af van je vroegere instellingen.
Je haalt met pop3 de mail af naar je computer, maar ook hier kan je in de instellingen kiezen om een kopie op de server te laten staan gedurende een bepaalde tijd (dag/week/maand..) of een bepaald volume (opslagcapaciteit).
Voordeel van Pop3: je capaciteit is enkel beperkt door je eigen harde schijf, je kan eeuwig je mail bijhouden, en die mail staat niet bij een andere partij.
Nadeel: als je een mail wist in je e-mail programma, is die niet op de server gewist. Als je opnieuw installeert, en de laatste mail terug afhaalt die nog als kopie op de server bleef staan, komt alle spam ook weer binnen.
Vroegere mail exporteren/kopiëren
De vraag bij Pop3 is natuurlijk: hoe krijg ik de oude mail van mijn Mac naar KMail in KDE?
Bij recente mac’s kan je bij een folder kiezen voor “Archive”, en daarmee exporteren.
Bij ouder macs (bv OS-X 10.4.11) kan je rechstreeks de mbox bestanden kopieren uit de gebruikersmap Library/Mail en Library/Mail Downloads. Nog gemakkelijker is in konqueror een verbinding te leggen naar de Mac, met login bv gebruikerOpMac op ip adres 192.168.1.10:
fish://gebruikerOpMac@192.168.1.10/Users/gebruikerOpMac/Library/Mail
De struktuur die de nummer.emlx bestanden bevat (vanaf gebruikersmap):
Library/Mail/POP-eMailAdres@domeinnaam@provider/
- Deleted Messages.mbox/
- Drafts.mbox/
- INBOX.mbox/Messages/11976.emlx
- Sent Messages.mbox/
De .emlx bestanden kan je in een editor als Kate gewoon bekijken; ze bevatten de tekst van één mail.
Vergelijk KMail: cur, new, tmp
De mail zelf wordt opgeslagen in het mapje “cur” in een substructuur van de gebruikers homedirectory. Die vind je in een verborgen map .local; bv voor de folder “IN” in KMail zit de mail :
/home/gebruikersnaam/.local/share/local-mail/IN/cur/
Het zijn gewone bestanden met een nummer als naam en zonder extentie.
Submappen van bv de inbox staan in local-mail/.inbox.directory, telkens weer met new/cur/tmp, bv:
/home/gebruikersnaam/.local/share/local-mail/.inbox.directory/Test/cur/
Import
KMail in KDE4 heeft zelf heel wat import en export mogelijkheden.
Maak in KMail een aparte map “import” of “oudemail” of zo om te importeren; als er iets foutgaat kan je die ook gemakkelijk weer weggooien. In een van de import probeersels kreeg ik bv voor elke mail een submapje met een nummer, en daarin de eigenlijke mail. Ga op “Local folders” staan, klik rechts, nieuw (Add Folder), geef naam bv “Import”.
Ga in je bestandsbeheer (Dolphin of Konqueror), maak in die Import map een map “cur” aan, en kopieer daar de .emlx bestanden in. In KMail worden ze onmiddellijk zichtbare als ongelezen mails.