Het jaar van de verlichting: e17
E17
Tussen de verschillende distributies en desktops die we uitproberen en gebruiken, hebben we er ééntje wat gemist, nl de desktop “Enlightenment”. In een gesprek met een andere Linux gebruiker (ik ben al vergeten wie het was – maar erg bedankt voor de tip dus), kwam de Enlightenment desktop aan bod, en ik herinnerde me de naam wel, maar kon me er echt niets meer bij voorstellen. Dus installeren! Gelukkig heeft OpenSuse hem aan boord (via Yast installeren), verder vind je hem o.m. bij Bohdi (onlangs op de Linux Format DVD), en (volgens jeffhoogland in 2010-dus wat daar nog van over is nu) in de (repo’s van) distro’s als PCLinuxOS, Sabayon, Macpup, Pce17OS/Unite17, Elive (daar kende ik hem nog van dacht ik), Pentoo, MoonOS, Yellowdog (vroeger DE Apple distro?), OpenGEU (nog nooit van gehoord-Ubuntu afgeleide),…
Enlightenment wordt soms afgekort tot E17, blijkbaar werd er nogal lang gewerkt aan Development Release 17 (DR17), en is die nu Enlightenment 17 of E17.
OpenSUSE 13.2 Harlequin – Enlightenment
Als ik in de login manager de optie van Enlightenment kies bij het inloggen, krijg ik volgende stappen (wegens eerste keer opstarten)
- de keuze van het toetsenbord door een kolom van vlaggetjes.
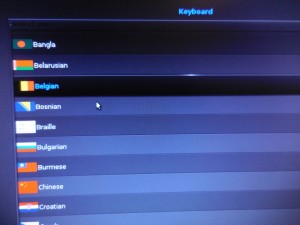
- de keuze van uiterlijk; desktop, openSuse-aangepaste desktop, mobiel apparaat
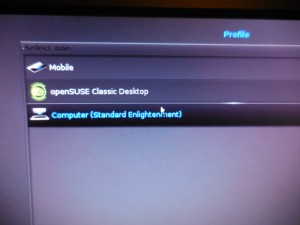
- Lettergrootte keuze (met voorbeelden)
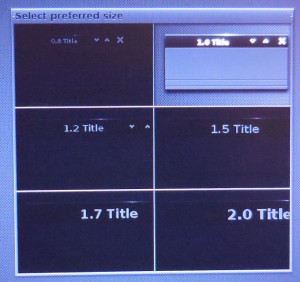
- Tranparante vensters en effecten (Compositing, Hardware accelerated & Rear-Free Rendering als OpenGL)
- Taskbar voor de draaiende programma’s.
ps: Ik krijg ook een foutmelding *: 
Enlightenment Desktop
Ik laat alle opties zo standaard mogelijk staan (bv niet voor de openSuse versie van Enlightenment gekozen), en krijg daarna dus een sobere zwarte desktop, met onderaan een balk waarin de desktops zichtbaar zijn, de gestarte programma’s, en monitoring van temperatuur (N/A; werkt dus niet bij mij) en CPU-aktiviteit, daarnaast een klokje, een luidspreker voor de geluidsinstellingen, een uitroepteken dat blijbkaar naar de netwerkverbindingen leidt, een reeks symbolen voor open programma’s, eindigend rechts met een Belgische vlag voor de toetsenbordinstelling (kan naar US verzet worden).
Helemaal links zit een ^ teken dat een menu opent, waarin System, Settings, Enlightenment, Windows, Desktops, Take Screenshot (! goed), Navigate, Applications, Run Everything.
In het Enlightenment menu kan je bv het theme omschakelen naar dat van openSuse, naast copyright uitleg, en sluiten/herstarten van de omgeving. Ik merk dat je heel erg ver kan gaan in de theme selectie, omdat je daar “Advanced” krijgt, waar je allerlei details kan instellen (achtergrond, lijnen, enz).
De balk onderaan beslaat niet de hele breedte van het scherm, en telkens je een applicatie start, die bij in die balk komt, wordt hij hertekend. Heel vervelend als je één aspect in het oog probeert te houden, een cpu monitor bv.
Maar dat eenvoudige ^ menu is wel een krachtig hulpmiddel; vandaar kan je naar desktops, gestarte programma’s, een programma starten, een schermafdruk maken, instellingen doen, de computer sluiten, enz. Het is goed overdacht (of gemeten?) om zo’n concentratie van veel gebruikte keuzes te maken. Het enige wat ik er mis is “terminal” om een terminalvenster te openen. Even rechtsklikken om de instellingen van dat menu te veranderen helpen me niet voort.
Sterke keuze vind ik ook: Settings/Modes/ met daar Presentation en Offline.
Ik ga op 1 desktopcomputer dit systeem in ieder geval even blijven gebruiken om het te vergelijken met KDE.
Er is ook sprake van Shelves naast Desktops (of eerder in Desktop/Shelves naast Desktop/Virtual)
* Foutmelding
Ik deed wat er stond (aangepast aan mijn versienummers):
chown root /usr/lib64/enlightenment/modules/cpufreq/linux-gnu-x86_64-0.17.6/freqset
chmod a+s,a+x /usr/lib64/enlightenment/modules/cpufreq/linux-gnu-x86_64-0.17.6/freqset













