Deel 2: Mail en Web
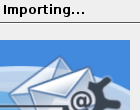 Als browser zijn zowel mozilla als Firefox beschikbaar in de huidige installatie. Ik open het menu, en sleep de Firefox keuze naar de desktop; er ontstaat een icoon en een link om het programma te starten.
Als browser zijn zowel mozilla als Firefox beschikbaar in de huidige installatie. Ik open het menu, en sleep de Firefox keuze naar de desktop; er ontstaat een icoon en een link om het programma te starten.
Het e-mail programma moet ingericht worden. Ik kies voor KMail omdat het enerzijds standaard is in alle KDE omgevingen wat het beheer eenvoudiger maakt, en anderzijds omdat het heerlijk eenvoudig is en er geen andere eisen aan de mail gesteld worden (geen agenda’s enz). KMail afhalen gaat op dezelfde manier als Gimp: apt-get kmail. Ook hiervoor maak ik een link op de desktop en hernoem die van “kmail” naar “e-mail”.
Het invullen van de instellingen is relatief eenvoudig; pop server, enz.
Eventueel automatisch laten opstarten?
Misschien de mail uit Eudora importeren (hier: Qualcomm Eudora Pro 4.1) ? Ik vind zelfs NL-talige uitleg op docs.kde.org. Ik ga eerst bij Eudora naar het menu Special, Compact Mailboxes. Ik vind de “mailbox” bestanden in c:Program FilesQualcommEudora Mail: in.mbx en out.mbx. Die stuur ik naar de nieuwe machine (Via een bijgemaakte tijdelijke webmail-gebruiker, dankzij de aanwezige installatie van een squirrelmail op de linux mailserver, maar da’s een ander verhaal).
Volgens de instructies moet ik ze nu dus in de map ~Mail zetten.
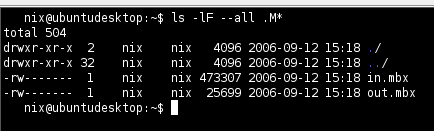 Dat is dan een map in de directory van de gebruiker (wat door een tilde wordt aangeduid, ~ = /home/gebruikerslogin). Die map blijkt niet te bestaan.
Dat is dan een map in de directory van de gebruiker (wat door een tilde wordt aangeduid, ~ = /home/gebruikerslogin). Die map blijkt niet te bestaan.
Ik maak dus een map .Mail in de directory van de gebruiker. Ik herstart KMail. Er komt niets vanzelf binnen. Maar dat had ik al vermoed; blijkbaar gebruikt KMail niet die .Mail dir in de users home directory. Misschien is de directory elders, maar ik heb ze nu al daar gezet en ik kijk of ik niet kan importeren.
Ik ontdek een schitterend hulpmiddel:
 de KMail “import tool” in het menu “File, Import Messages …” (Suse 10 NL-talig: Menu “Hulpmiddel”, “Berichten importeren”). Je krijgt keuze uit verschillende mail formaten, ik kies het mbox (“old unix”) formaat dat bij Eudora past. Daarna start het invoeren van de mail , wat vlot verloopt. In de eerste stap koos ik de “in” box, dwz het bestand in die .Mail directory. Met “back” kan je teruggaan en nog een bestand invoeren. De mailboxen worden automatisch gemaakt, de “vorige” map die ik zelf al gemaakt had als voorbereiding was dus niet nodig.
de KMail “import tool” in het menu “File, Import Messages …” (Suse 10 NL-talig: Menu “Hulpmiddel”, “Berichten importeren”). Je krijgt keuze uit verschillende mail formaten, ik kies het mbox (“old unix”) formaat dat bij Eudora past. Daarna start het invoeren van de mail , wat vlot verloopt. In de eerste stap koos ik de “in” box, dwz het bestand in die .Mail directory. Met “back” kan je teruggaan en nog een bestand invoeren. De mailboxen worden automatisch gemaakt, de “vorige” map die ik zelf al gemaakt had als voorbereiding was dus niet nodig.
Het resultaat in KMail zie je hier: 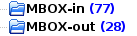
Je kan dan nog de berichten in de huidige “inbox” zetten als je wil. Ga naar de map met de ingevoerde berichten, als je daar op eender welk bericht staat en je doet Ctrl-A
(zie ook menu Edit, Select All Messages), kan je ze “slepen” naar de gewone inbox. Ze worden dan daarnaartoe verplaatst.
Hetzelfde voor de “MBOX OUT” berichten, maar die trek je dan naar de “Sent-Mail”. De hier aanwezige “outbox” is zoals een bakje “uit”, het bevat de berichten die verzonden moeten worden (maar het nog niet zijn omdat er bv geen verbinding is, of ze zo groot zijn dat het even duurt)
Het geluid bij een binnenkomend mail is instelbaar, maar daarover later meer (geluiden)
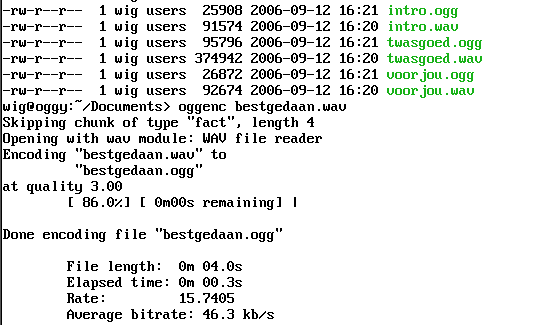
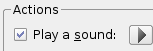


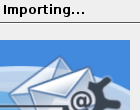 Als browser zijn zowel mozilla als Firefox beschikbaar in de huidige installatie. Ik open het menu, en sleep de Firefox keuze naar de desktop; er ontstaat een icoon en een link om het programma te starten.
Als browser zijn zowel mozilla als Firefox beschikbaar in de huidige installatie. Ik open het menu, en sleep de Firefox keuze naar de desktop; er ontstaat een icoon en een link om het programma te starten.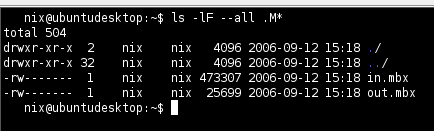
 de KMail “import tool”
de KMail “import tool”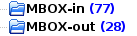
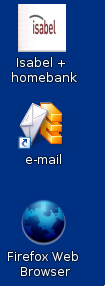 Om de desktop gebruiksvriendelijk te maken voor het doel (e-mail, www en bankprogramma) maak ik een link op de desktop voor de nodige programma’s. Voor een van de toepassingen heb ik een desktop-icoon nodig. Ik heb een beeldje dat .jpg is, maar dat werkt niet als desktop-icoon. Met Gimp kan ik dat omzetten naar “.png” weet ik. Maar Gimp is niet geinstalleerd. Ik weet dat Ubuntu gebaseerd is op Debian, en dat Debian berucht is om zijn “apt-get” systeem. Misschien is er ook een systeem via de grafische gebruikersschil, maar ik grijp even naar “Ctrl-Alt-F2”, login: root (en password) en tik daarna op de commandolijn “apt-get install gimp”. Het gevolg is de volledig automatische installatie van Gimp 2.2.11.
Om de desktop gebruiksvriendelijk te maken voor het doel (e-mail, www en bankprogramma) maak ik een link op de desktop voor de nodige programma’s. Voor een van de toepassingen heb ik een desktop-icoon nodig. Ik heb een beeldje dat .jpg is, maar dat werkt niet als desktop-icoon. Met Gimp kan ik dat omzetten naar “.png” weet ik. Maar Gimp is niet geinstalleerd. Ik weet dat Ubuntu gebaseerd is op Debian, en dat Debian berucht is om zijn “apt-get” systeem. Misschien is er ook een systeem via de grafische gebruikersschil, maar ik grijp even naar “Ctrl-Alt-F2”, login: root (en password) en tik daarna op de commandolijn “apt-get install gimp”. Het gevolg is de volledig automatische installatie van Gimp 2.2.11.










