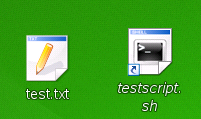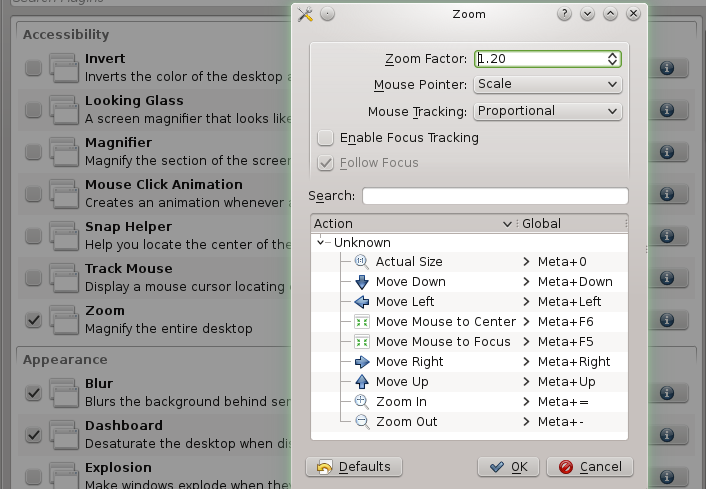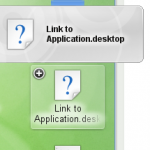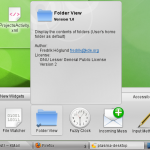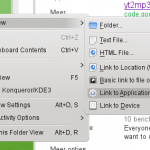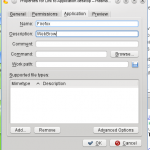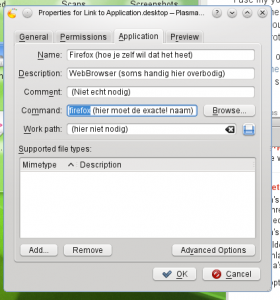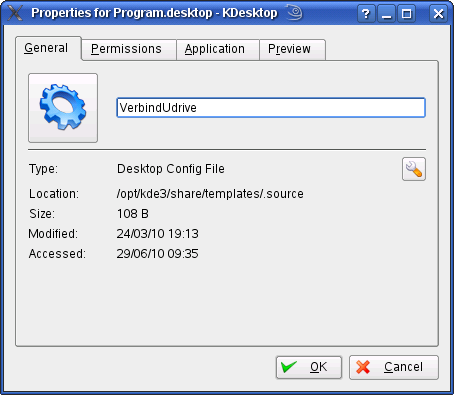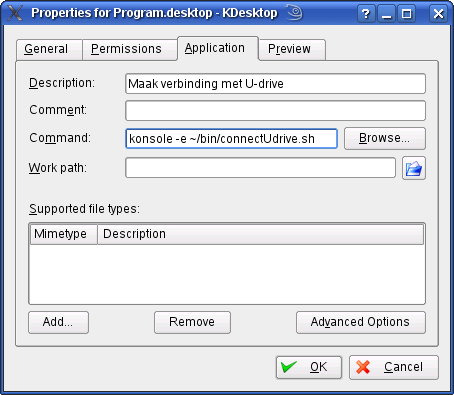Het artikel Desktop configuratie uit 2006 blijft een goede basis om van te vertrekken voor het ‘TODO’ lijstje na de basisinstallatie van een Linux distributie. Zie ook favoriete software op Linux Desktop… en software na-installeren met script.
Hier een huidige versie:
* Repositories
Community repositories (packman, libdvdcss..) voor mp3, flashplayer,…
– Instellen:
Systeem/Yast/Softwarebronnen/Opslagruimtes toevoegen, Community repositories, kies bv packman
– Software zoeken
(bv “mp4”) kan dan door bij softwarebeheer: weergeven, opslagruimtes, “Packman Repository” te kiezen, daarna onderaan tweede filter op “zoek” zetten.
– Overschakelen
Voor alle reeds geïnstalleerde paketten: Yast Software management, Weergeven “opslagruimtes”, kies Packman, rechtsboven een link “Systeempaketten wisselen naar de versies in deze opslagruimte”. Nadat je hierop geklikt hebt krijg je een keuze “wisselen annuleren”, of je kan onderaan Accepteren klikken. Afhankelijkheden bevestigen.
Je kan dan wel rare vragen krijgen als “Probleem met de geïsntalleerde libdav1d3..”; ongedaan maken/behouden/installeren ondanks inferieure architectuur
(ik kies op 1 toestel voor installeren ondanks inferieure architectuur; daarna is chromium weg!)
Ps: op opensuse 15.3 werkt het wel, daar zijn ze aan libdav1d5
* netwerk:
– hostname: naam van de computer zoals die zichbaar is op het netwerk enz. Op zich niet zo belangrijk en meestal al gekozen tijdens de installatie.
– IP adres (vast om toestel te kunnen bereiken binnen het netwerk, willekeurig als het toegewezen wordt door de gateway)
– eventueel dns instellingen, gateway adres als dat afwijkt
– wifi
* auto login
– indien gewenst voorkeur user op auto login
* Taalinstelling.
– Check de finesses van het toetsenbord (euro, accenten, …).
– Voor veel admins die het onderhoud van computers doen is het aangenamer om in het Engels te werken, dus de installatie van het systeem kan in het Engels gebeuren om ervoor te zorgen dat de root account, de terminals enz. niet vertaald zijn naar Nederlands en daardoor ongebruipelijke onzin spuien.
– Voor veel gebruikers is het aangenaam om in eigen taal te werken. Dus de desktop vertalingen afhalen en de desktop instellingen naar Nederlands zetten.
* Bestandsbeheerder (filemanager, Dolphin)
– icoon voor splitsen venster in toolbar bijzetten moest het er nog niet staan.
– standaard-directory instellen op Documents (ipv /home/gebruiker) kan sommige gebruikers aanzetten om bestanden een beetje geordend te bewaren.
* Browser:
– Link op desktop om “private browsing mode” te starten (firefox --private)
– plak chrome://browser/skin/privatebrowsing/private-browsing.svg in firefox (is een speciale lokale locatie; link werkt niet) en bewaar (save as) ergens en stel in als icoon bij de link.
(upd 2022: chrome://browser/skin/indicator-private-browsing.svg )
– Openingspagina veranderen (Firefox: Edit, Preferences, General, Use Current Page)
– alle reklame links/bookmarks weggooien.
– bookmarks “Home” categorie: veelgebruikte sites op deze locatie instellen (bv locale servers, fora enz).
– bookmarks “News etc”: slashdot en enkele andere favoriete links invullen. Maar eigenlijk heb je best een pagina met je meestgebruikte links online staan. Dan zet je die als openingspagina en kan je ze vanaf elke computer gebruiken. upd: Of je kan je oude instellingen overnemen zoals hier beschreven.
* Desktop: (KDE5)
– Wallet: wachtwoord voor wallet, instellingen wallet.
– Aantal desktops (standaard meestal 2 of 4) instellen en een naam geven.
Uitbreiden: 1File, 2Browse, 3Consoles, 4Edit, 5Work, 6tmp/snd… Hoewel dit nu minder zin heeft omdat je geen verschillende desktopinstellingen meer kan doen omdat ze overgeschakeld zijn op “activities”.
– Klok instelling: datum tonen aan (rechtsklik, Digitale klok instellingen, datum tonen). Check tijdszone (in 15.3 was dat, waarschijnlijk op basis van taal “Nl” ipv “Be”).
– Widgets voor systeembelasting: processor, netwerk, geheugen, schijfaktiviteit
– Widget voor harde schijfgebruik: (monitoren schijf vol)
– Numlock: Systeem, toetsenbord, NumLock aanzetten bij start (waarom is dat niet standaard?).
– Workspace behaviour: “Screen edges” reactie bij slepen naar hoek of zijkant scherm / vergroten vensters af.
– Screen lock na 5 min. : af (screensaver functie die wachtwoord vraagt)
– Lock screen on resume: af (wachtwoord na terug van wisselen gebruiker)
– Energiebesparing: scherm af na 10 min: instellen naar wens. Suspend session: off, ..
– Iconen: Prullenbak en Home zijn handig, uitbreiden met Firefox + Private browsing, Chromium, ..
– Shortcuts: Programma uit menu kiezen en slepen naar desktop, loslaten met “Hierheen verbinden” om een shortcut te maken. Of rechtsklik, nieuw, koppeling naar programma en invullen (bv bij Toepassing/commando: firefox --private, en beschrijving aanpassen, rechtsklik icoon wijzigen, ..)
Menu
– Soort menu: stel in op gewoon menu (rechtsklik op menu-icoon, Alternatieven tonen, Menu Toepassingen, bevestigen met “wisselen”. (andere: programmastarter, toepassingendashboard)
– Favorieten opkuisen: verwijder overbodige items in dit linkse snelmenu, laat Firefox, Dolphin, Kate staan.
– Favorieten uitbreiden: Voeg toe uit menu’s
— Hulpmiddelen: KCalc (rekenmachine) en Spectacle (screenshot).
— Kantoor: LibreOffice Calc, KMail, ..
* Mail client (KMail, Thunderbird of andere)
– servers smtp en pop of imap
– accounts, signature, mappen, mailfilters
– met KMail heb je nu wel je handen vol om die enigszins bruikbaar te krijgen; de layout van de standaardinstallatie is onbegrijpelijk onbruikbaar; vooral het soort indeling per dag etc van de e-mails neemt enkel maar plaats in beslag en belemmert het overzicht. Kies “flat date view” of zo om terug overzicht te krijgen over je mails. Ik moet nog je juiste manier vinden om dat voor het hele programma toe te passen (of misschien komt het door de upgrade van een bestaande) ipv voor elke map apart.
* Printer
– Drivers, printeropties
– A4 instelling checken (standaard altijd Letter, ondanks regio keuzes vooraf).
– recto-verso keuze
* Directories organiseren;
– de meestgebruikte directories worden tegenwoordig door de distributies zelf wel aangemaakt in de Home directory van de gebruiker: Documents, Pictures, Downloads, Music, Video…
– Uitbreidingen zijn bv: Uploads, Print (of ToPrint), Backup, MyConfig, …
Als je regelmatig van computer verandert of een aantal medewerkers dezelfde basisindeling wil geven, kan je het maken van de mappen in een script zetten.
Orig. art. 2006
upd 2022 menu


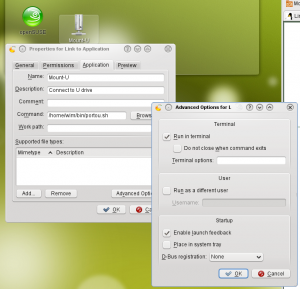
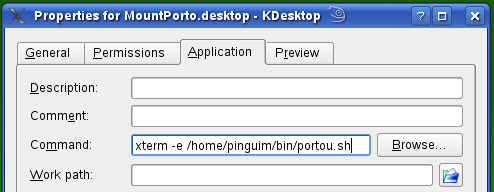
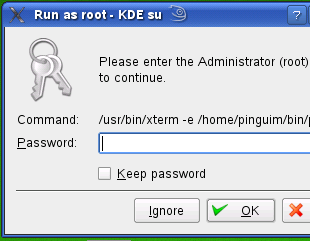 Je kan KDE dat ook laten doen voor je; door in de eigenschappen van de link te bepalen dat het script moet lopen als gebruiker root.
Je kan KDE dat ook laten doen voor je; door in de eigenschappen van de link te bepalen dat het script moet lopen als gebruiker root.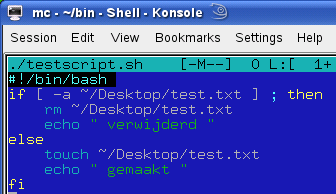 maak een testscript dat bv een nieuw leeg tekstdocument op de desktop maakt (is gemakkelijk te volgen dan);
maak een testscript dat bv een nieuw leeg tekstdocument op de desktop maakt (is gemakkelijk te volgen dan);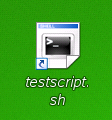 Open met Konqueror de map waar het shell script staat. Sleep het shell script naar je buroblad. Antwoord op de vraag of je wil verplaatsen of een link maken (laatste idd).
Open met Konqueror de map waar het shell script staat. Sleep het shell script naar je buroblad. Antwoord op de vraag of je wil verplaatsen of een link maken (laatste idd).